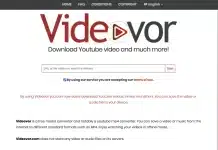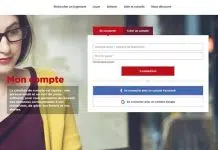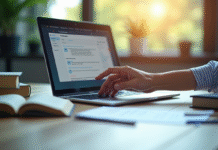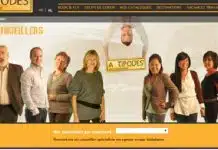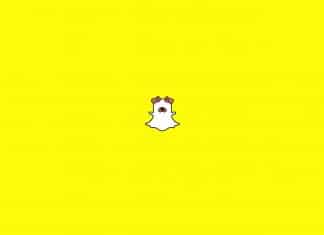Plan de l'article
- Andy Needham nous donne huit conseils pour vous aider à optimiser votre utilisation d’After Effects. Consultez les ci-dessous pour créer du travail plus rapidement et passer moins de temps à jouer avec vos paramètres !
- Plongons ! Andy Needham
- 1. Faire utilisation d’espaces de travail (et créez un espace de travail personnalisé !)
- Enregistrer les modifications apportées à cet espace de travail après avoir apporté vos modifications. 2. Déplacer facilement les éléments à la racine du panneau du projet
- N’ ayez pas peur — vous pouvez rendre les choses plus faciles ! Faites simplement glisser le métrage que vous souhaitez déplacer hors du dossier vers le haut de la fenêtre du panneau de projet et lâchez. Hey presto — il sera maintenant à la racine du panneau du projet et sera être beaucoup plus facile à déplacer vers un nouvel emplacement. 3. Échangez vos calques de métrage, de sorte que vous n’ayez pas à répéter le travail
- En utilisant cette méthode, nous pouvons rapidement passer d’une version à l’autre en échangeant la version précédente pour la nouvelle — et cela signifie que nous pouvons itérer beaucoup plus rapidement. 4. Créer un modèle de démarrage
- Votre fichier de projet, complet avec la structure du dossier, sera chargé et prêt à travailler avec. Et, lors du prochain lancement d’After Effects (tant que le fichier de projet se trouve au même emplacement), vous démarrerez chaque nouveau projet avec le fichier modèle. Cela maintient les choses organisées, et une meilleure organisation signifie plus de temps pour la créativité. 5. Activer l’enregistrement automatique ! (Et si vous ne l’avez pas sur, essayez ce dépannage…)
- Je vous suggère de renommer ce fichier et de l’ouvrir pour continuer à travailler. Si le Verrouillage des majuscules est activé lorsque vous ouvrez le fichier, l’actualisation sera désactivée, de sorte qu’After Effects ne rendra pas le composition. Cette approche peut aider à prévenir d’autres gels tout en vous donnant un peu de temps pour diagnostiquer pourquoi After Effects a gelé en premier lieu ! 6. Appliquer des couleurs différentes à chaque masque
- Couleurs du masque de cycle. 7. Installer la console FX pour simplifier les effets et les préréglages
- FX Console est un excellent outil. Chaque fois que vous utilisez un ordinateur sans lui, il me manque. 8. Découvrez les raccourcis clavier After Effects
- Raccourcis clavier (Ctrl Alt ‘/Cmd Option ‘). Vous pouvez ensuite enregistrer votre mise en page personnalisée dans un fichier texte. Concentrez votre créativité avec le plugin After Effects de ftrack Studio.
- Plus de theblog
Andy Needham nous donne huit conseils pour vous aider à optimiser votre utilisation d’After Effects. Consultez les ci-dessous pour créer du travail plus rapidement et passer moins de temps à jouer avec vos paramètres !
Dans les bonnes mains, Adobe After Effects est un logiciel puissant capable de créer un éventail étonnant d’effets pour des productions de toutes formes et tailles.
Nous avons demandé au concepteur de mouvement principal, Andy Needham, de nous dire huit façons d’augmenter son efficacité avec les outils d’Adobe pour construire de beaux travaux. Découvrez comment il passe moins de temps sur l’administration et plus de temps à devenir innovant grâce aux conseils ci-dessous !
A découvrir également : Interfaces faciles à utiliser dans les systèmes modernes d'aspirateurs robots laveurs
Si vous souhaitez en savoir plus sur Andy, n’oubliez pas de consulter ses cours sur LinkedIn Learning ou de regarder sa présentation IBC 2019 pour Maxon. Vous pouvez également voir plus de travail d’Andy et le suivre sur LinkedIn et Instagram.
Plongons ! Andy Needham
Réalisateur, imcalledandy
A lire également : Quels sont les cryptos avec le plus fort potentiel ?
1. Faire utilisation d’espaces de travail (et créez un espace de travail personnalisé !)
Les espaces de travail d’After Effects vous permettent de vous concentrer sur des tâches spécifiques telles que le suivi de mouvement, l’animation ou la correction des couleurs. Vous pouvez facilement basculer entre les espaces de travail prédéfinis d’After Effects en sélectionnant Fenêtre > Espace de travail et en sélectionnant celui qui convient le mieux à votre tâche.
Si vous souhaitez adapter After Effects à vos besoins, vous pouvez également créer un espace de travail personnalisé. Cela améliorera votre efficacité car vous aurez à portée de main vos outils et scripts les plus utilisés dès que vous en avez besoin.
J’ utilise des espaces de travail personnalisés pour apporter des éléments spécifiques de l’interface utilisateur à l’avant-garde. J’utilise une grande chronologie et j’ai mon visionneur de composition au milieu. Du côté de la visionneuse de composition, je positionne le panneau de projet et les contrôles d’effets. Jusqu’à présent, si typique. Cependant, j’ajoute également mes scripts préférés à un panneau personnalisé à droite comme EaseCopy, Motion, Ray Dynamic Color, Overlord et Explode Shape Layers. J’ai aussi les outils d’alignement et les panneaux Caractère et Paragraphe à portée de main.
Une fois que vous avez créé un espace de travail personnalisé, choisissez Fenêtre > Espace de travail > Enregistrer en tant que nouvel espace de travail afin que vous puissiez facilement le rappeler si nécessaire. Si vous apportez des modifications à votre espace de travail personnalisé et que vous souhaitez le remplacer, sélectionnez Fenêtre > Espace de travail >
Enregistrer les modifications apportées à cet espace de travail après avoir apporté vos modifications. 2. Déplacer facilement les éléments à la racine du panneau du projet
Il peut parfois être difficile de naviguer dans le panneau du projet, surtout si vous travaillez sur un petit écran.
Par exemple, si vous travaillez avec un fichier de projet particulièrement lourd et que vous devez déplacer des métrages entre les dossiers, les choses peuvent commencer à se sentir à l’étroit.
N’ ayez pas peur — vous pouvez rendre les choses plus faciles ! Faites simplement glisser le métrage que vous souhaitez déplacer hors du dossier vers le haut de la fenêtre du panneau de projet et lâchez. Hey presto — il sera maintenant à la racine du panneau du projet et sera être beaucoup plus facile à déplacer vers un nouvel emplacement. 3. Échangez vos calques de métrage, de sorte que vous n’ayez pas à répéter le travail
Souvent, j’aurai besoin de mettre à jour un rendu d’actif 3D dans une composition. À titre d’exemple, disons que j’ai utilisé la version 1 d’un rendu, mais j’ai reçu une version mise à jour sur laquelle travailler. Je ne veux pas refaire tout le travail que nous avons déjà accompli sur ma version un comp sur la nouvelle version — cela prendrait trop de temps. Ce que je fais à la place est de dupliquer la composition de la version une, de la renommer « v02 », puis d’échanger les calques de métrage.
Il y a une façon simple de le faire : sélectionnez le calque que vous souhaitez modifier dans la chronologie — cela peut être n’importe quoi, même une autre composition — puis sélectionnez la nouvelle ressource dans le panneau Projet. Appuyez sur Ctrl/Cmd Alt/Opt / ou maintenez la touche Alt/Opt enfoncée et faites glisser la ressource du panneau Projet sur le calque dans la chronologie.
En utilisant cette méthode, nous pouvons rapidement passer d’une version à l’autre en échangeant la version précédente pour la nouvelle — et cela signifie que nous pouvons itérer beaucoup plus rapidement. 4. Créer un modèle de démarrage
Cette astuce est un excellent gain de temps/piratage de flux de travail car il vous oblige à travailler de manière organisée (en utilisant votre structure de dossiers préférée) dès le départ.
Créez un fichier After Effects qui possède la structure de dossiers préférée. Enregistrez ceci dans un emplacement sur votre ordinateur ou votre stockage dans le cloud. Dans Préférences d’After Effects, accédez à l’onglet Nouveau projet et recherchez le modèle de votre projet.Choisissez Ok, puis sélectionnez Fichier > Nouveau projet.
Votre fichier de projet, complet avec la structure du dossier, sera chargé et prêt à travailler avec. Et, lors du prochain lancement d’After Effects (tant que le fichier de projet se trouve au même emplacement), vous démarrerez chaque nouveau projet avec le fichier modèle. Cela maintient les choses organisées, et une meilleure organisation signifie plus de temps pour la créativité. 5. Activer l’enregistrement automatique ! (Et si vous ne l’avez pas sur, essayez ce dépannage…)
Il peut sembler banal de le mentionner, mais s’assurer que vous avez La sauvegarde automatique activée permettra d’économiser énormément de temps en cas de plantage After Effects, car vous pourrez revenir à une étape antérieure du projet. Si After Effects se bloque et que vous n’avez pas l’enregistrement automatique activé, il y a encore un certain espoir sur macOS.
Si After Effects se bloque, ouvrez le Moniteur d’activité et le Terminal et exécutez une commande pour forcer After Effects à quitter tout en sauvegardant votre travail (espérons-le).
Voici comment le faire. Dans le Moniteur d’activité, recherchez le numéro PID pour After Effects.In Terminal tapez ce qui suit, en remplaçant les hashtags par le numéro PID After Effects. Appuyez sur Entrée.
kill -SEGV ### Vous verrez une fenêtre contextuelle d’avertissement indiquant qu’After Effects s’est écrasé. Cliquez sur OK.
Vous trouverez un Crash.aep After Effects dans votre dossier Documents.
Je vous suggère de renommer ce fichier et de l’ouvrir pour continuer à travailler. Si le Verrouillage des majuscules est activé lorsque vous ouvrez le fichier, l’actualisation sera désactivée, de sorte qu’After Effects ne rendra pas le composition. Cette approche peut aider à prévenir d’autres gels tout en vous donnant un peu de temps pour diagnostiquer pourquoi After Effects a gelé en premier lieu ! 6. Appliquer des couleurs différentes à chaque masque
Lorsque je dois effectuer un travail de roto dans After Effects (ou avoir besoin de plusieurs masques sur un calque), il est pratique d’appliquer des couleurs différentes à chacun. L’application de ces couleurs permet de voir facilement le travail que vous avez effectué et où.
Vous pouvez effectuer cette opération manuellement, mais il existe également un paramètre de préférence pratique qui modifiera automatiquement la couleur de chaque masque que vous créez. Tête vers Préférences > Apparence >
Couleurs du masque de cycle. 7. Installer la console FX pour simplifier les effets et les préréglages
FX Console est un plugin gratuit disponible à partir de Video Copilot, et qui économise tellement de temps lors de l’application d’effets et de préréglages à mon travail. L’utilisation de la console FX est un processus en trois étapes :
- Sélectionnez un calque et appuyez sur Ctrl Tab. (Vous pouvez personnaliser le raccourci clavier de la console FX, à l’aide de façon.)
- Commencez à taper le nom de l’effet à ajouter au calque. La console FX filtrera les effets et préréglages installés en fonction de ce que vous tapez.
- Appuyez sur Entrée pour appliquer.
En outre, vous pouvez prendre des captures d’écran qui peuvent être stockées et affichées dans une galerie pour référence, où vous pouvez exporter, copier dans le Presse-papiers ou supprimer.
FX Console est un excellent outil. Chaque fois que vous utilisez un ordinateur sans lui, il me manque. 8. Découvrez les raccourcis clavier After Effects
La clé pour devenir rapide et efficace dans n’importe quel logiciel est d’apprendre les raccourcis clavier. Il vous permet d’économiser du temps passé à rechercher des commandes dans les menus et vous permet de rester dans un état de flux créatif. Voici quelques-unes que j’apprécie :
- Onglet : affiche le mini-organigramme de composition, qui permet de basculer rapidement et facilement entre les pré-comps qui composent la composition active.
- Touche Tilde (~) — maximise le panneau sur lequel la souris est en train de survoler.
- X — quelle que soit la couche que vous avez actuellement sélectionné dans le calque de composition s’affiche dans la chronologie. Un raccourci utile lorsque vous avez beaucoup de calques dans votre composition !
J’ aime également utiliser des raccourcis clavier qui définissez des images clés pour la valeur actuelle. Habituellement, appuyer sur P ne révèle que la position : vous définissez une image-clé en cliquant sur le chronomètre. En utilisant ces raccourcis, vous gagnez un peu de temps en réalisant les deux processus à la fois. (Et ce temps s’ajoute !)
- Position : Alt Maj P/Option P
- Échelle : Alt Maj S/Option S
- Rotation : Alt Maj R/Option R
- Opacité : Alt Maj T/Option T
Étant donné que vous voudrez probablement finaliser n’importe quelle image-clé que vous définissez, vous pouvez rapidement passer à l’éditeur de graphe avec MAJ F3, ce qui permet d’économiser encore plus de mouvement de la souris tout au long de la journée.
Pendant que nous parlons des touches de fonction, F9 définira les images-clés actuellement sélectionnées sur Easy Easy. Je vais vous laisser explorer les autres raccourcis clavier pour définir Ease In et Ease Out. (Conseil : Ils impliquent l’utilisation d’une clé modificateur plus F9. Une touche de modification est Maj, Ctrl/Cmd ou Alt).
Et voici un dernier raccourci pratique qui permettra d’économiser beaucoup de clics supplémentaires tout au long de la journée. Supposons que vous souhaitez déplacer un calque (ou plusieurs calques) dans la chronologie, et que votre marqueur est déjà dans la position dans laquelle vous souhaitez le déplacer. Il suffit de couper les calques (Ctrl/Cmd X), puis de les coller (Ctrl Alt V/Cmd Option V) pour déplacer le ou les calques à l’heure actuelle dans la chronologie.
Souvenez-vous ! Il est facile de personnaliser les raccourcis clavier par défaut à votre goût en sélectionnant Edition >
Raccourcis clavier (Ctrl Alt ‘/Cmd Option ‘). Vous pouvez ensuite enregistrer votre mise en page personnalisée dans un fichier texte. Concentrez votre créativité avec le plugin After Effects de ftrack Studio.
Les plugins Adobe Creative Cloud de ftrack aident les artistes à passer moins de temps à l’administration et plus de temps à innover. Essayez-le avec ftrack Studio aujourd’hui. Essayez gratuitement ! Message d’inscription