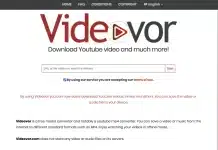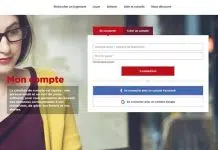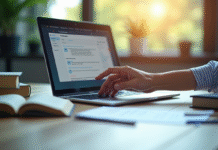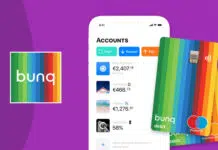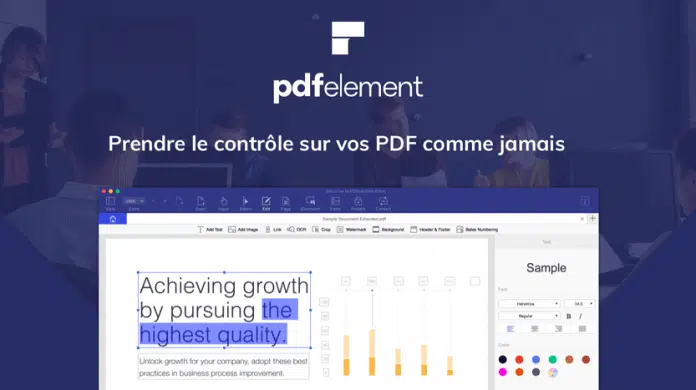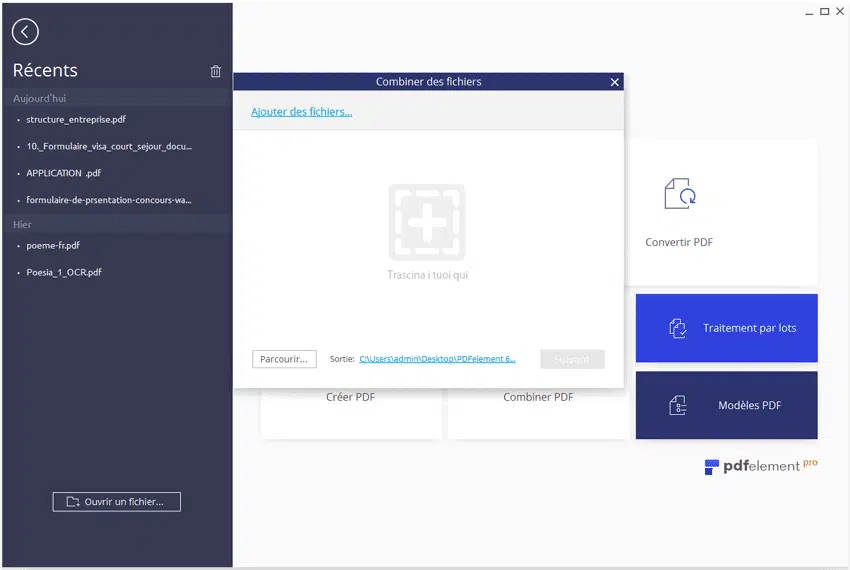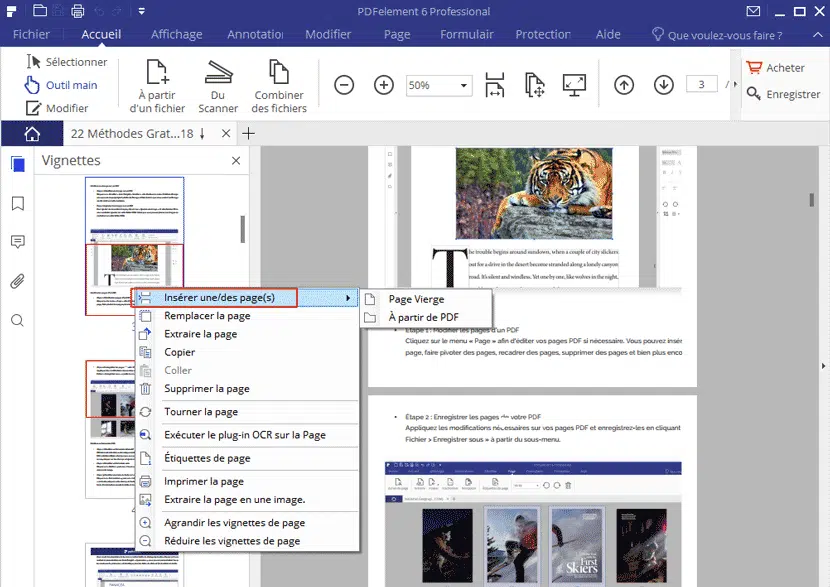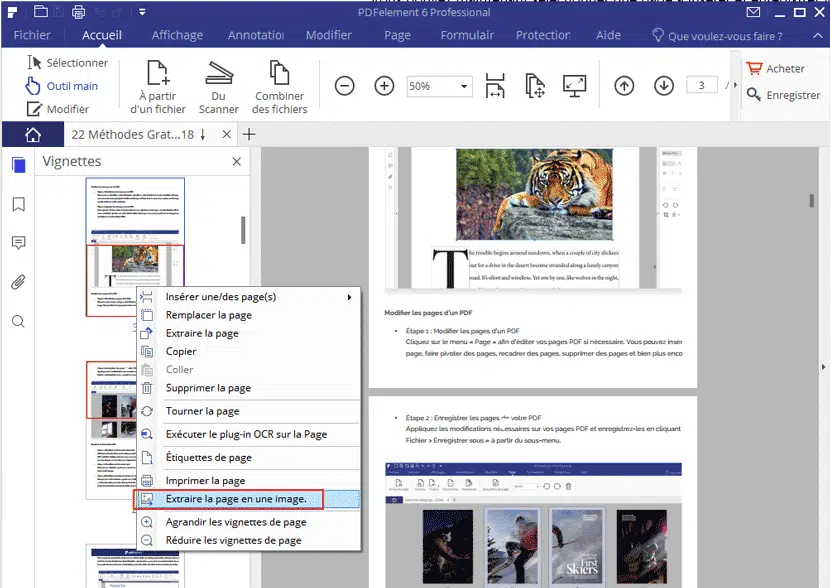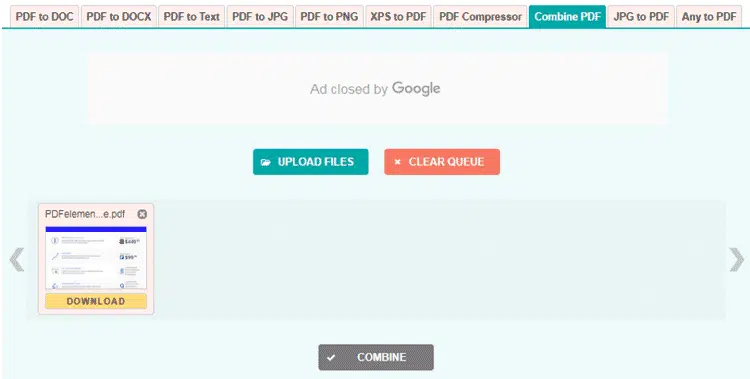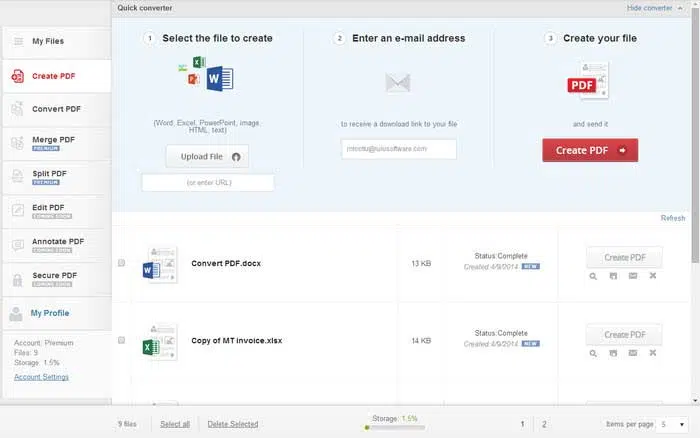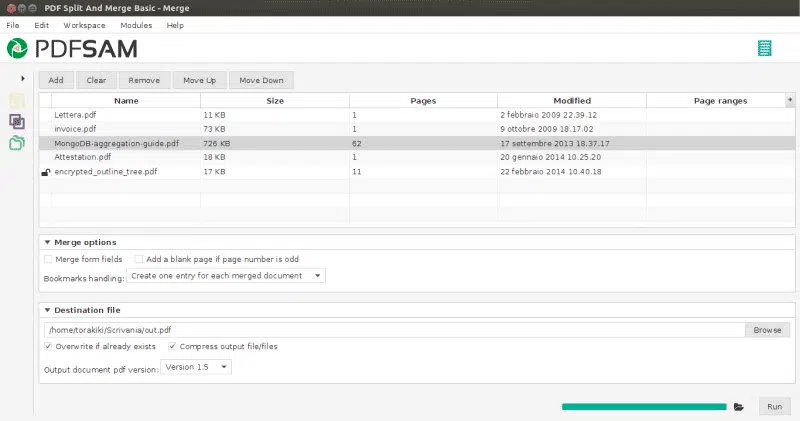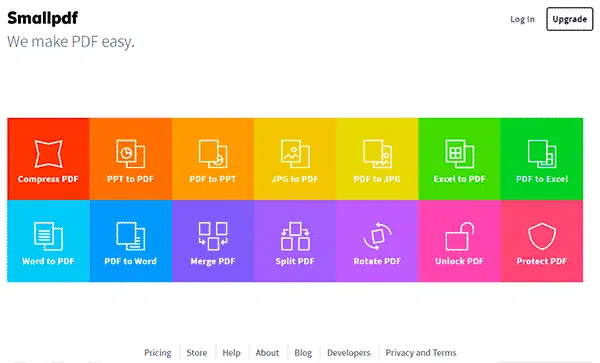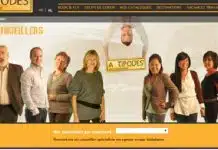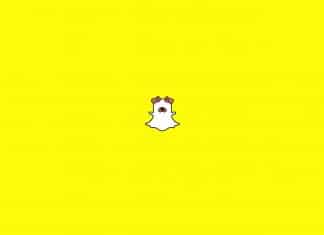Si vous travaillez souvent avec des fichiers PDF, vous avez peut-être déjà besoin de fusionner des fichiers PDF ou de combiner des pages PDF. De cette façon, vous pouvez créer un fichier plus volumineux en utilisant les informations recueillies à partir de plusieurs autres fichiers.Il est également très pratique de combiner des pages PDF pour joindre un fichier PDF à un e-mail, car vous pouvez envoyer un seul fichier au lieu d’avoir à envoyer plusieurs PDF à la fois.
Heureusement, il est très facile de combiner plusieurs PDF à l’aide d’un programme d’édition comme PDFElement. Il existe également plusieurs outils gratuits et payants qui vous permettent de fusionner vos fichiers PDF.
Lire également : Coque de téléphone, laquelle choisir ? - Partie 1
Dans ce guide, nous allons vous présenter comment combiner des fichiers PDF à l’aide de PDFElement, puis nous allons également vous présenter d’autres solutions alternatives.
Plan de l'article
Comment fusionner des fichiers PDF à l’aide de PDFElement ?
PDFElement est une édition PDF sophistiquée qui facilite la création, la fusion, l’édition, la conversion et l’archivage de documents PDF. PDFElement est très simple à utiliser et vous offre trois options pour combiner vos fichiers :
Lire également : Pourquoi utiliser un amplificateur 4G ?
Option 1 : combiner plusieurs fichiers PDF ensemble
Étape 1 : Télécharger et installer PDFElement
La première étape consiste à télécharger la version d’essai gratuite de PDFElement à partir du site Web de Wondershare à l’adresse https://pdf.wondershare.com/fr/. Ouvrez le fichier téléchargé et suivez les instructions pour installer PDFElement.
Étape 2 : Importez les fichiers PDF que vous souhaitez combiner
Ensuite, ouvrez PDFElement et cliquez sur le bouton « Combiner PDF ». Ce bouton se trouve dans l’ongletAccueil . Une fenêtre contextuelle apparaîtra pour vous permettre de parcourir votre ordinateur pour rechercher les fichiers PDF que vous souhaitez combiner.Ensuite, faites glisser les fichiers que vous souhaitez combiner dans cette fenêtre.PDFeleement vous permet également de combiner d’autres types de fichiers, y compris des images, des feuilles de calculet texte fichiers.
Étape 3 : Combinez vos fichiers
Pour , terminez le processus en cliquant sur le bouton Suivant. Une fois que vous cliquez sur ce bouton, votre nouveau PDF combiné sera créé.
Option 2 : Fusionner des pages PDF
Il est également possible de combiner des pages PDF individuelles avec PDFElement :
Étape 1 : Ouvrir PDFElement
ouvrir un fichierDémarrer en ouvrant le fichier dans lequel vous souhaitez combiner les pages en cliquant sur pour .
Étape 2 : Combinez plusieurs documents
Cliquez sur le panneau Vignettespour obtenir un aperçu rapide des pages de votre PDF.Faites un clic droit sur la page que vous souhaitez combiner avec d’autres pages PDF et sélectionnez « Insérer Page > From PDF ».Vous pouvez également aller à l’onglet « Page »et sélectionner « Insérer > From PDF » .
Scène 4 : Sélectionnez les pages que vous souhaitez combiner
Vous peut maintenant sélectionner une page à insérer et enregistrez votre nouveau document.
Option 3 :Combiner plusieurs fichiers PDF dans une seule image
Il est également possible de créer une image à partir de plusieurs fichiers combinés
Étape 1 : ImporterunPDF dans PDFElement:
Sélectionnez « Ouvrir le fichier » dans le volet gauche de PDFElement et choisissez le fichier que vous souhaitez utiliser.
Étape 2 : Modifier votre PDF
Utilisez les outils disponibles pour modifier votre PDF, y compris « Insérer > From PDF » pour insérer de nouvelles pages.
Étape 3 : Exporter des pages PDF en tant qu’image
Pour , accédez à la zone des vignettes de page sur la page côté gauche de l’application.Ensuite, faites un clic droit sur le première image et sélectionnez « Extraire toutes les pages dans une seule image ».L’application vous demandera alors de définir la plage de pages que vous souhaitez exporter en tant qu’image.Une fois que vous avez effectué vos sélections, cliquez sur « Enregistrer ».
4 autres outils à fusionner
Voici d’autres alternatives qui vous permettront de combiner des pages PDF.
1- Combinez PDF
Combine PDF (https://combinepdf.com/) est un outil en ligne facile à utiliser qui vous permet de combiner jusqu’à 20 PDF simultanément.
Il suffit de faire glisser les fichiers PDF qu’ils veulent combiner dans la fenêtre de leur navigateur et de cliquer sur le bouton « Combiner » . Ce site Web offre également d’autres outils PDF, y compris des outils de conversion PDF et des fonctionnalités de reconnaissance optique de caractères (OCR).
Avantages
- Il est gratuit
- basé sur le Web, il peut être utilisé sur Windows, Mac et Linux.
Inconvénients :
- Options limitées
- Impossible d’organiser et de combiner des pages individuelles
- Vous êtes obligé de télécharger vos fichiers sur un serveur tiers, ce qui peut représenter un risque pour la sécurité de vos documents
- Comme il s’agit d’une solution en ligne, il se peut que vous ne puissiez pas toujours y accéder.
2- Soda
PDF Soda PDF (https://www.sodapdf.com/) est une application de bureau avec des fonctionnalités pour combiner des PDFS.Soda PDF a une interface très simple qui vous permet de combiner des PDF en quelques clics, bien que cet outil soit quelque peu limité en termes d’options.Son prix commence à 48$ par an pour sa version de base.
En plus de vous permettre de combiner des fichiers PDF, Soda PDF vous permet également de modifier ou d’annoter des fichiers PDF, de créer des formulaires PDF, de signer et de protéger des fichiers PDF, et même de convertir des fichiers PDF.
Avantages
- Outil facile à utiliser pour combiner des PDF
- Des fonctionnalités supplémentaires sont incluses dans le
Inconvénients :
- Il s’agit d’une application payante disponible avec une licence annuelle
- Options limitées
- Certaines de ces fonctionnalités supplémentaires sont assez basiques
3- PDFSM
PDFSAM est une application d’édition PDF open source offrant à la fois une version gratuite et une version professionnelle.
Sa version gratuite, PDFSAM Basic, permet pour combiner, diviser, extraire, faire pivoter et mélanger des fichiers PDF.
Sa version payante, PDFSAM Enhanced, permet également aux utilisateurs de modifier, insérer, convertir, ajouter des champs de formulaire, reconnaître du texte (avec son outil OCR) et protéger vos fichiers PDF.
PDFSAM Enhanced est disponible en 3 versions différentes, allant de 59$ à 129$.
Avantages
- Vous pouvez choisir entre une version gratuite ou une version
- open source
- professionnelle
- Disponible sur Windows, Mac et Linux.
Inconvénients :
- Ses meilleures fonctionnalités ne sont disponibles que dans son
- Pay $129 pour obtenir la fonctionnalité OCR Certaines fonctionnalités
- de base sont très basiques
4- SmallPDF
SmallPDF (https://smallpdf.com/merge-pdf) est un autre outil en ligne gratuit qui vous donne des fonctionnalités de base pour combiner vos PDF. Le site Web permet également aux utilisateurs de diviser, convertir, éditer et signer des PDF, ce qui est plus de fonctionnalités que la plupart des sites Web.
Avantages
- Logiciel en ligne
- gratuit
- , il peut être utilisé sur Windows, Mac et Linux.
Inconvénients
-
- Options limitées par rapport à l’outil de fusion
- Impossible d’organiser et de combiner des pages individuellesVous êtes forcé de télécharger vos fichiers sur un serveur tiers, ce qui peut poser un risque de sécurité
- Étant donné qu’il s’agit d’une solution tierce, vous ne pourrez pas toujours y accéder.
Conclusion
Comme vous pouvez le voir, il existe de nombreuses options disponibles pour combiner vos fichiers PDF. La chose principale est de choisir une solution qui combine un bon prix, de nombreuses fonctionnalités, une bonne sécurité et la facilité d’utilisation.Cependant, si vous travaillez souvent avec des fichiers PDF, le choix d’un outil professionnel est généralement la peine parce que vous aurez un puissant, une application toujours accessible et hautement sécurisée.